Sonarr is a program available for OSX, Windows, and Linux that is used to automatically search TV shows, which are then sent to a torrent or newsbin client. This program is convenient for those, like us, that travel and do not have access to cable. We do not watch a lot of television however, when it rains, or we are feeling a bit under the weather, it is nice to just snuggle up in some blankets and binge watch one of our favorite series.
Some of Sonarr’s features include:
- A calendar to see all your upcoming episodes in one convenient location.
- Automatic searching to find releases you want and send it right to your download client.
- Automatic failed download handling to blacklist failed releases until another one is found that works.
Setting up Sonarr is really simple. First download the copy that you would like to use and install it as you would any normal program. We use the Docker version on our Linux server and you can read about how to install that here.
Once Sonarr is running it will stay open in the background and can be opened using your favorite internet browser and navigating to http://localhost:8989.
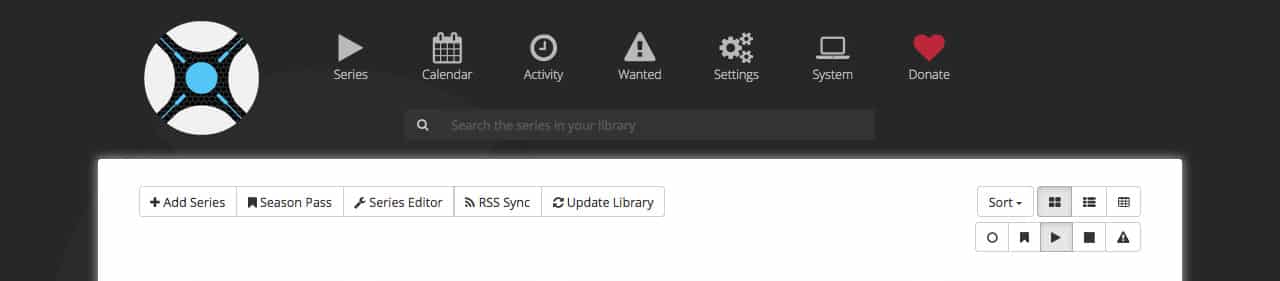
Open the Settings menu and turn on the yellow Advanced Settings tab on the right. The first tab within Settings is Media Management. Sonarr has the ability to take the files it downloads and rename them according to your preferences. It is important to note that some media front ends such as Kodi need to have shows named in a specific way so that it can “find” them within your media directory. The good thing about Kodi is that it accepts several different naming conventions and it’s likely the one that you like will work just fine. Switch Episode Renaming to “Yes” and pick the naming convention you would like to use. Other than the Episode Naming section, no other settings within Media Management needs to be changed.
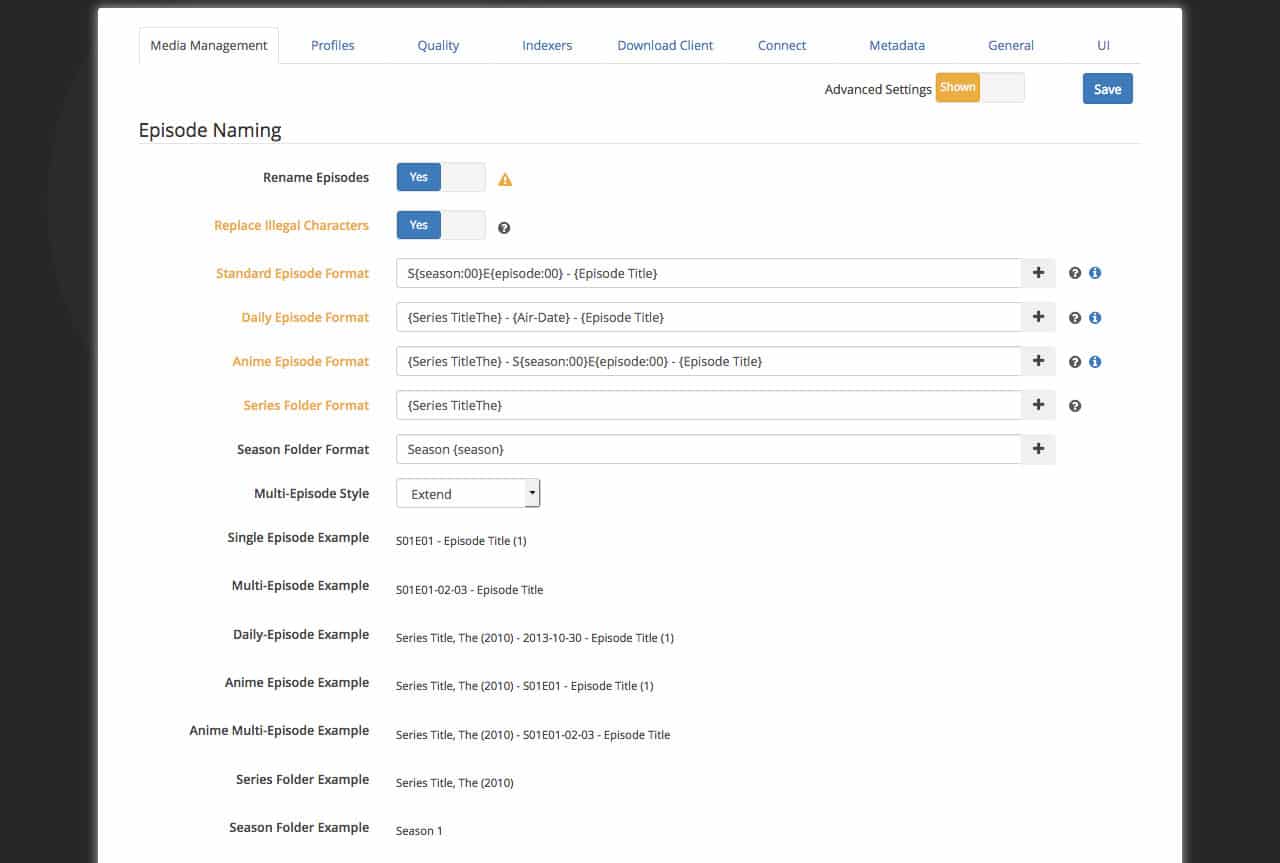
Profiles is where Sonarr looks to determine what type of media to look for. Profile types include Bluray, DVD, HDTV, and SDTV, etc. Since we do not care about television very much we opted for DVD quality over Bluray. This decision also helped us save a ton of hard drive space. Under Profiles there is another section called Delay Profiles. Here you can decide whether you would like Sonarr to prefer Usenet, or Torrents.
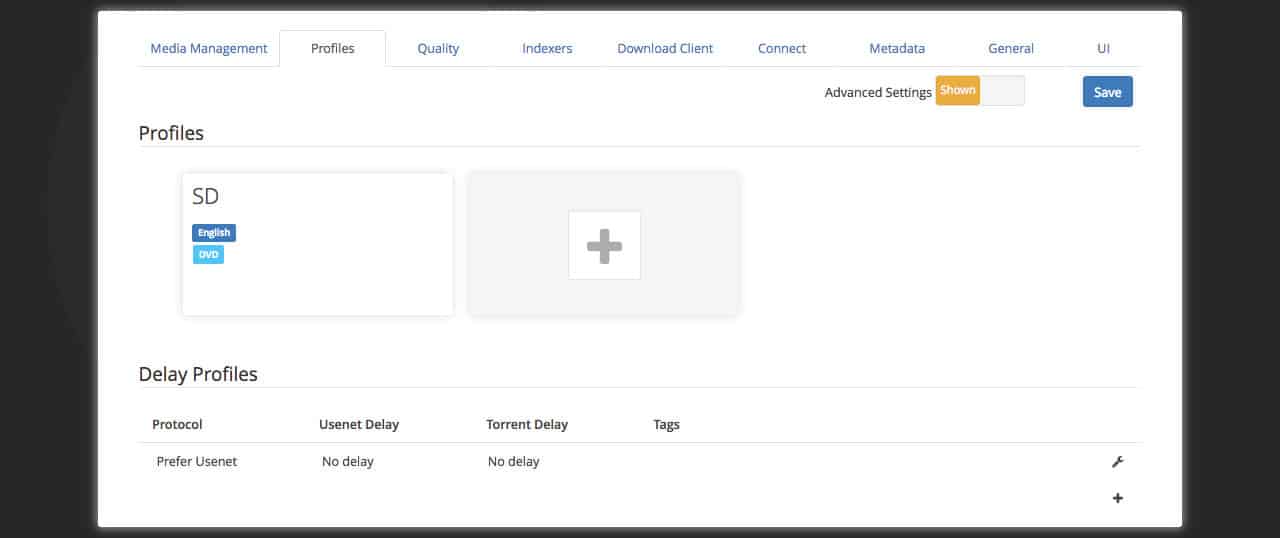
The Quality tab is next, and is used to adjust the sizes of the shows that Sonarr grabs. We did not find any reason to adjust these settings and left them at their default values.
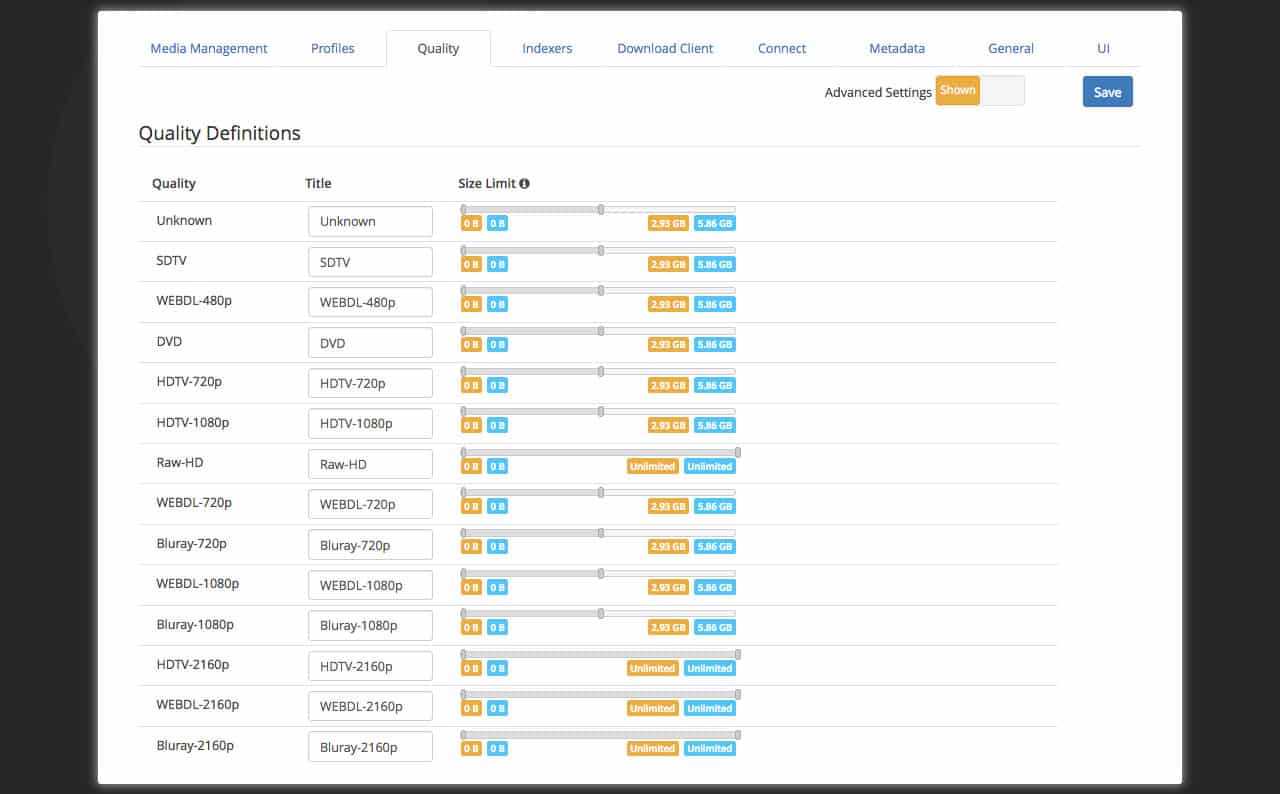
Indexers are sites that allow the searching of specific “posts” that the download client can use to automatically download the shows. Sonarr can search both Usenet and Torrent indexers. Usenet is not free but far superior to Torrents. Torrents are pretty straight forward and the most popular one is ummmm, ARRRRRR… you know…
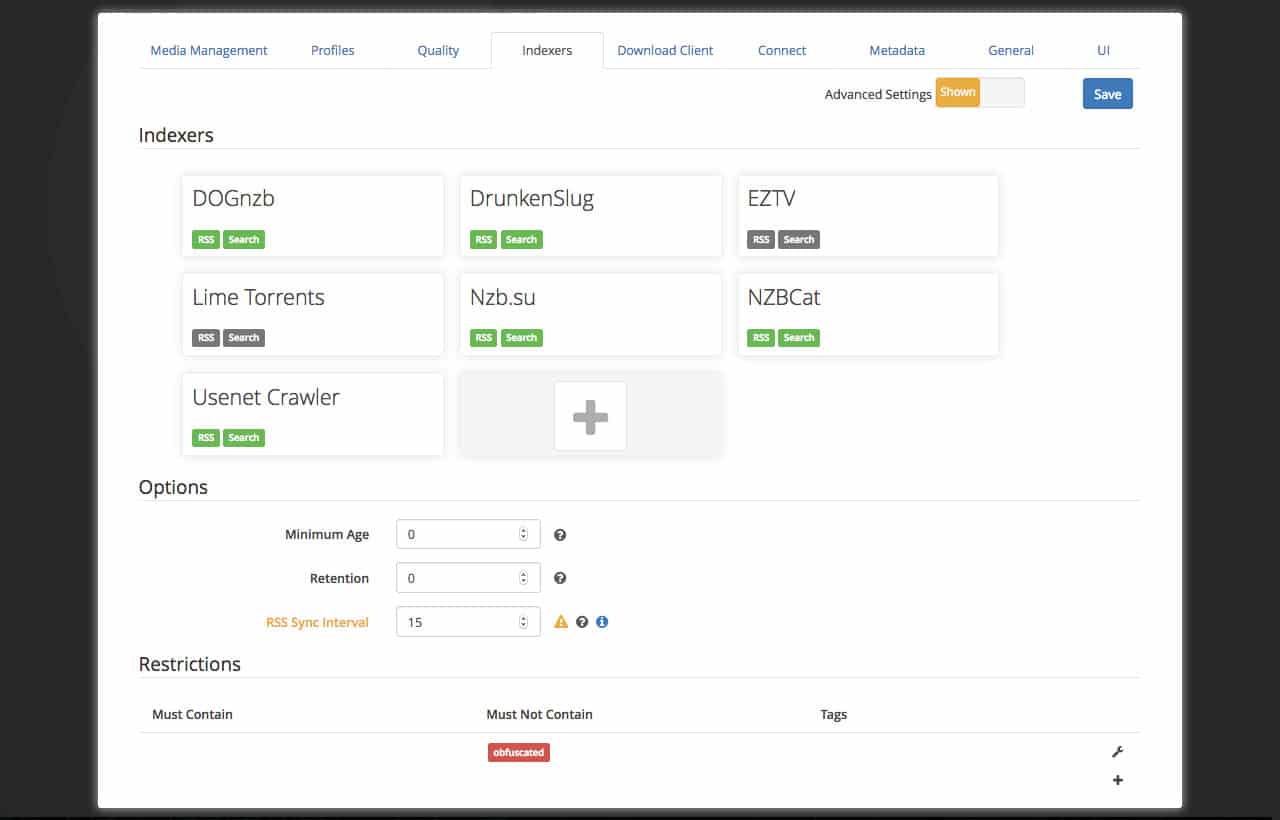
Adding providers is as easy as using the Newznab presets for Usenet, or choosing Custom if the provider is not on the list. The same is true for Torrents but they are not recommended. If you decide that you would like to go ahead and use Torrents anyway, you will need to install another program called Jackett which you can read about here.
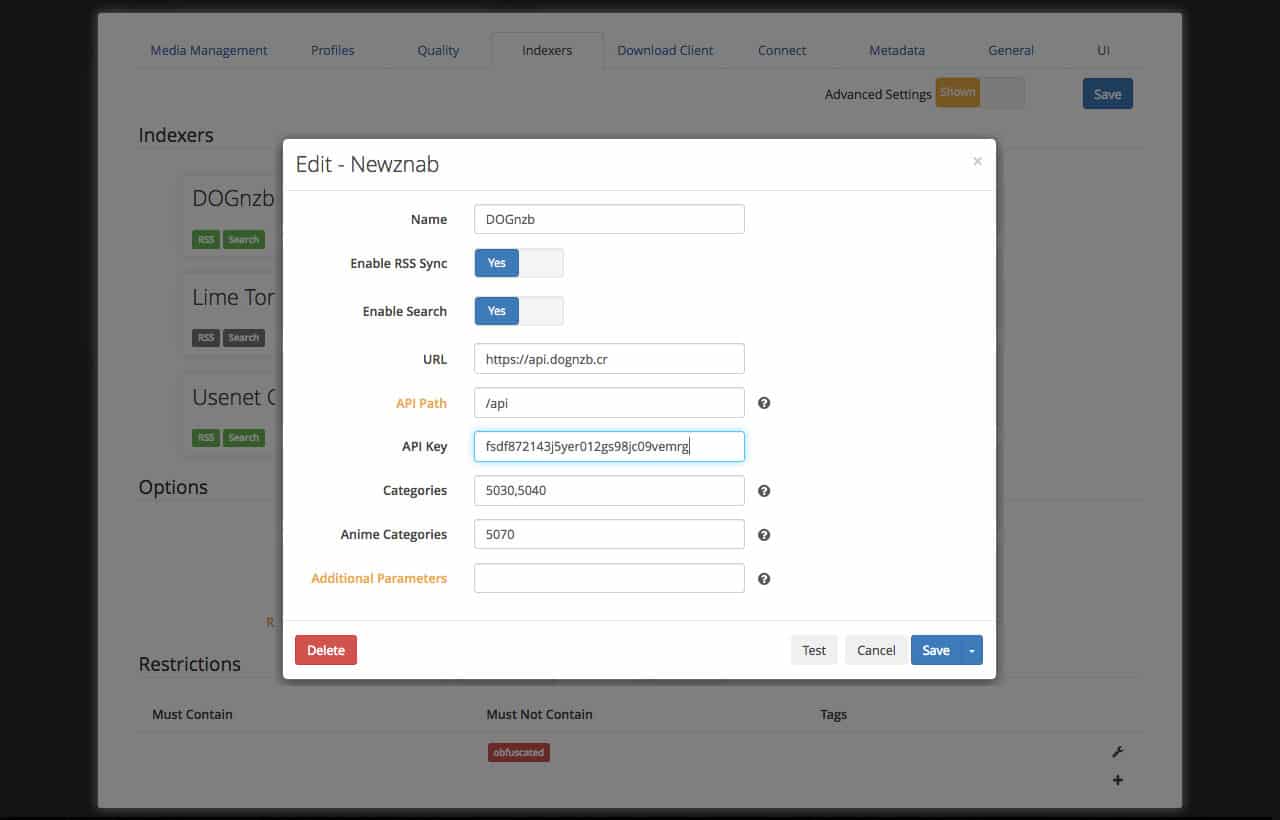
Download Client is where the settings are input for the program(s) used to download the shows. Setting up a Usenet client and a Torrent client are the same. Click the box with the + in it and select your client and then input the port number and API key from the client chosen. SABnzbd is a really great, and simple to use program for grabbing newsbins. You can read about SAB and how to obtain the API key here.
Turn on all of the options under Complete Download Handling as well as Failed Download handling so that Sonarr will delete the downloads from the history once done.
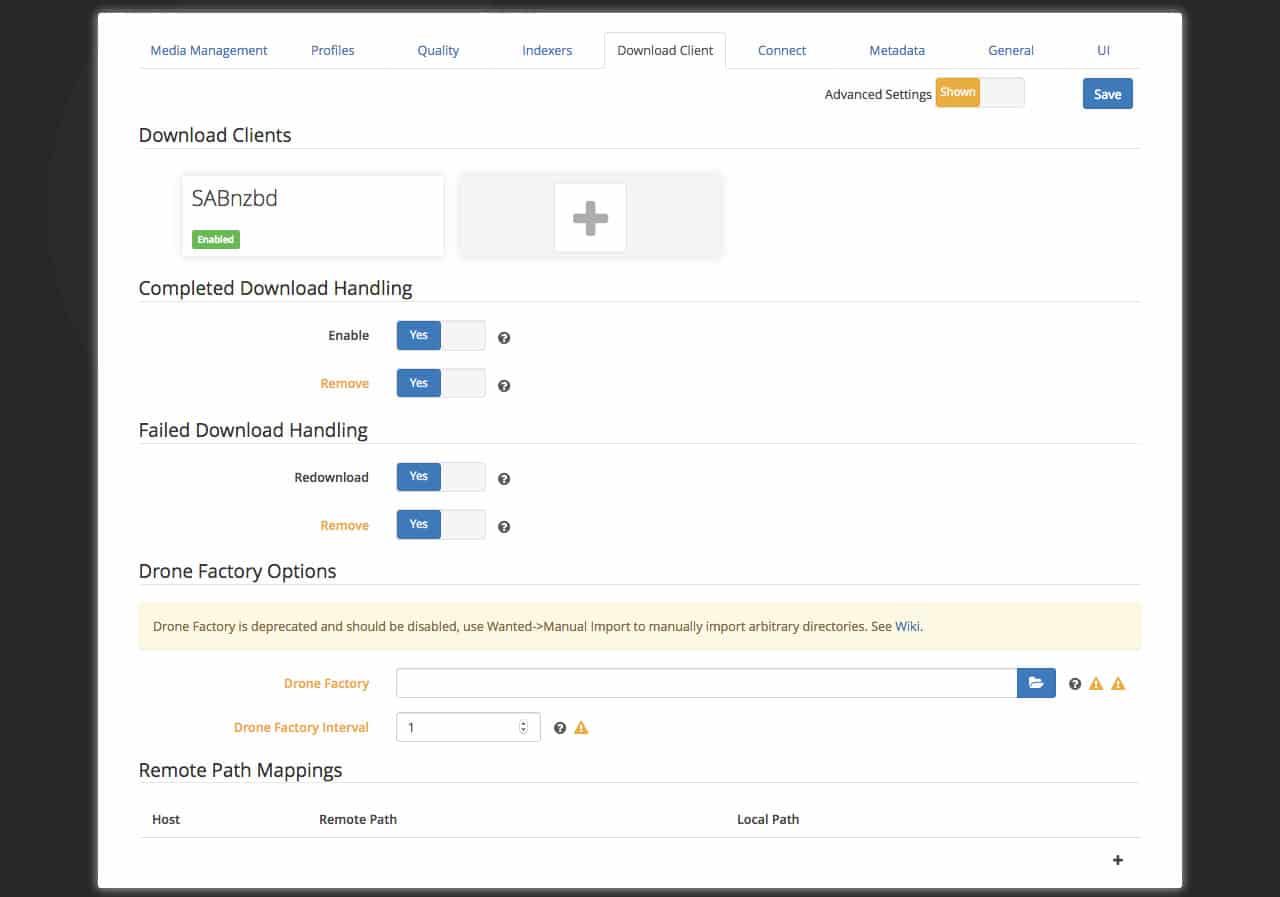
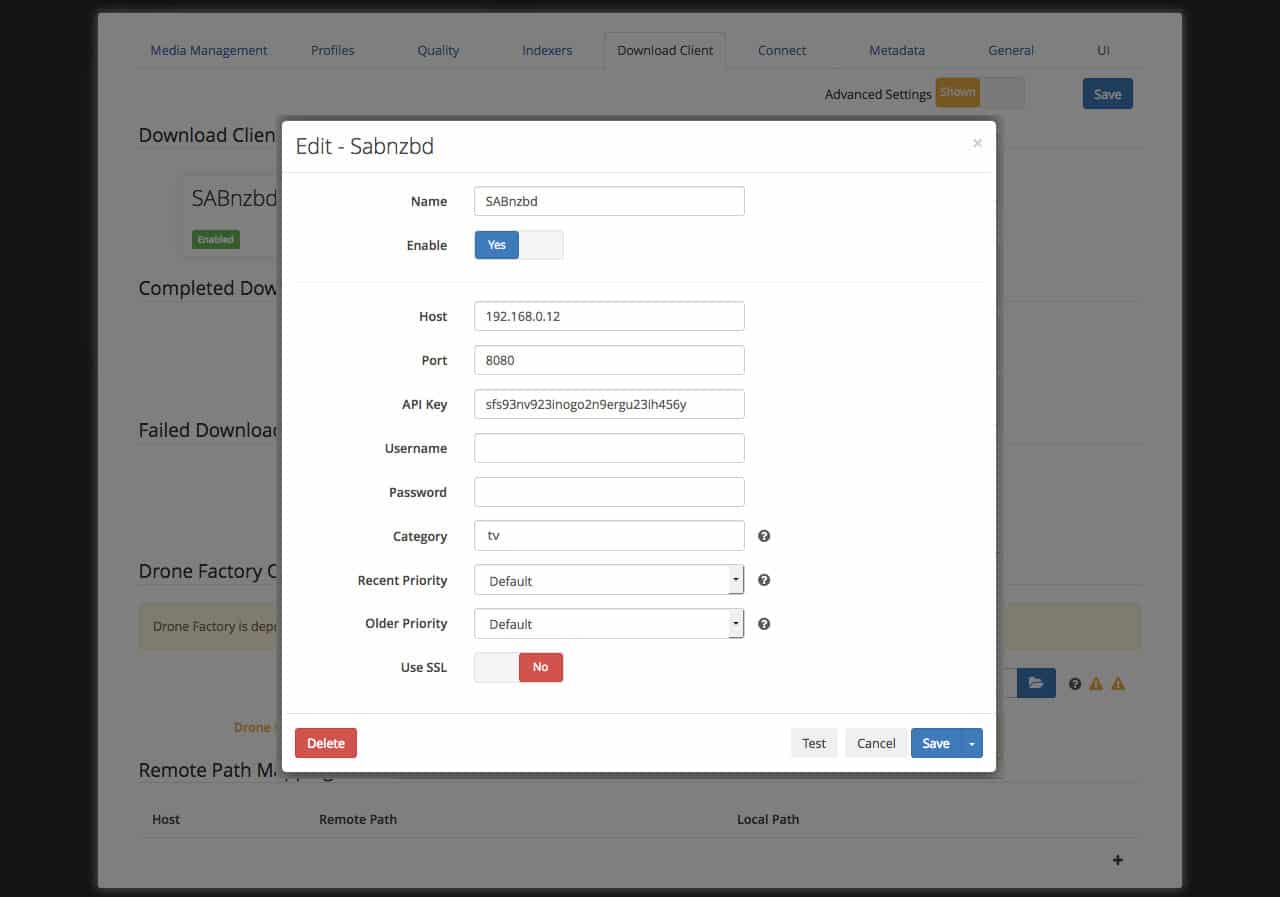
Optionally you can setup set the category under the client settings so that when Sabnzbd is done downloading the file it will be organized into the appropriate folder. If you choose to do this, you have to set the category within Sabnzbd as well as manually make the folder because Sabnzbd will not create it automatically.
Now that Sonarr is setup, you can begin adding shows by clicking the Series button at the top and then the green Add Series button.
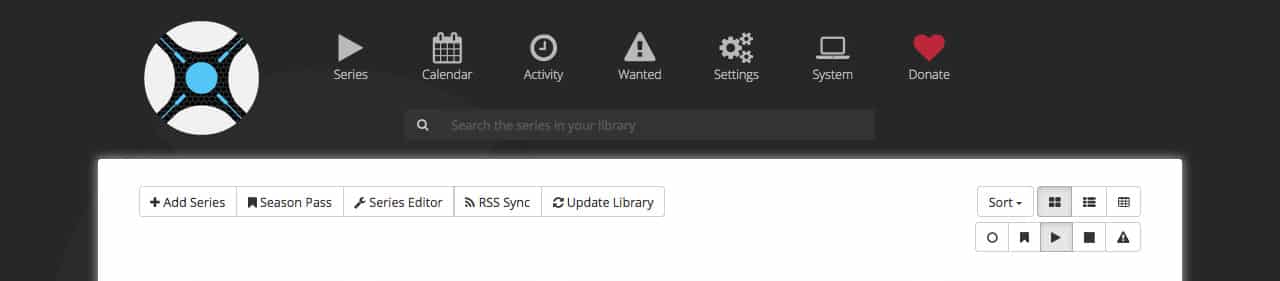

Put in a show name that you would like to add to your collection. In this case we will be adding Bob’s Burgers.
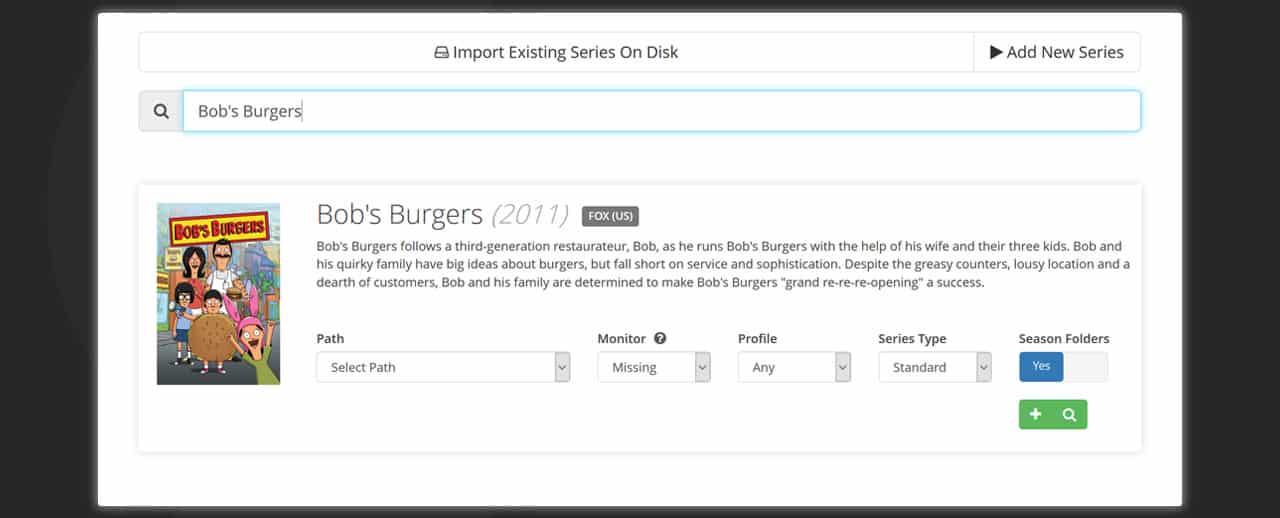
Once the show you are looking for is found, you will need to select a Profile that you setup earlier or choose “Any” to use whatever profile is found first. As I previously mentioned, we do not care about television very much and we do not have a lot of storage so we went with the SD profile with the cutoff being DVD quality.
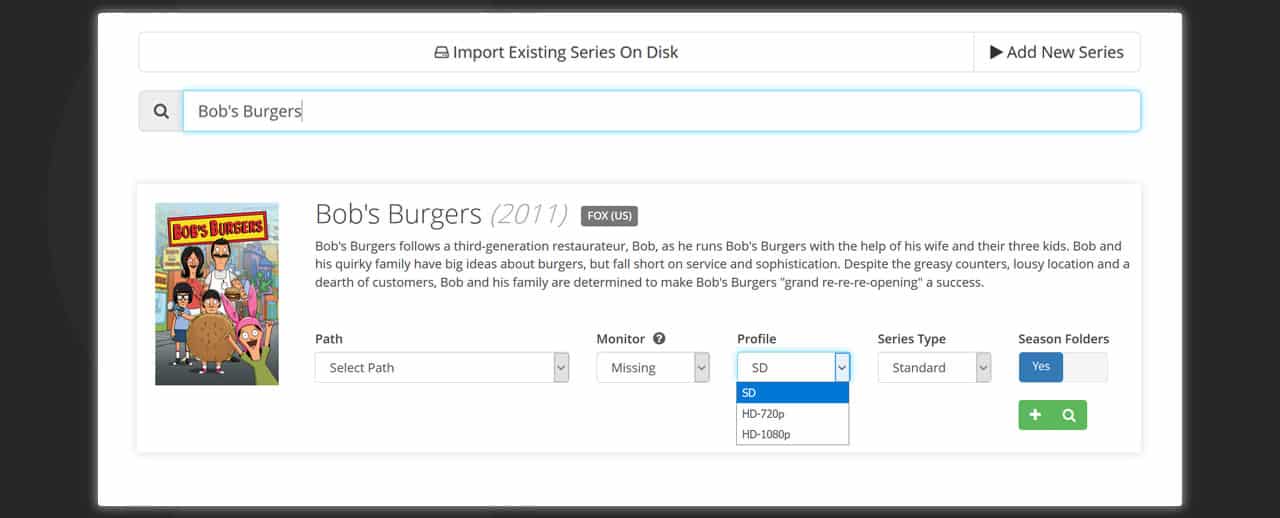
Next you will need to choose the path where the TV show folders will be created. Because no paths are setup yet, choose “Add a different path.” These steps will only need to be done with the first show that is added.
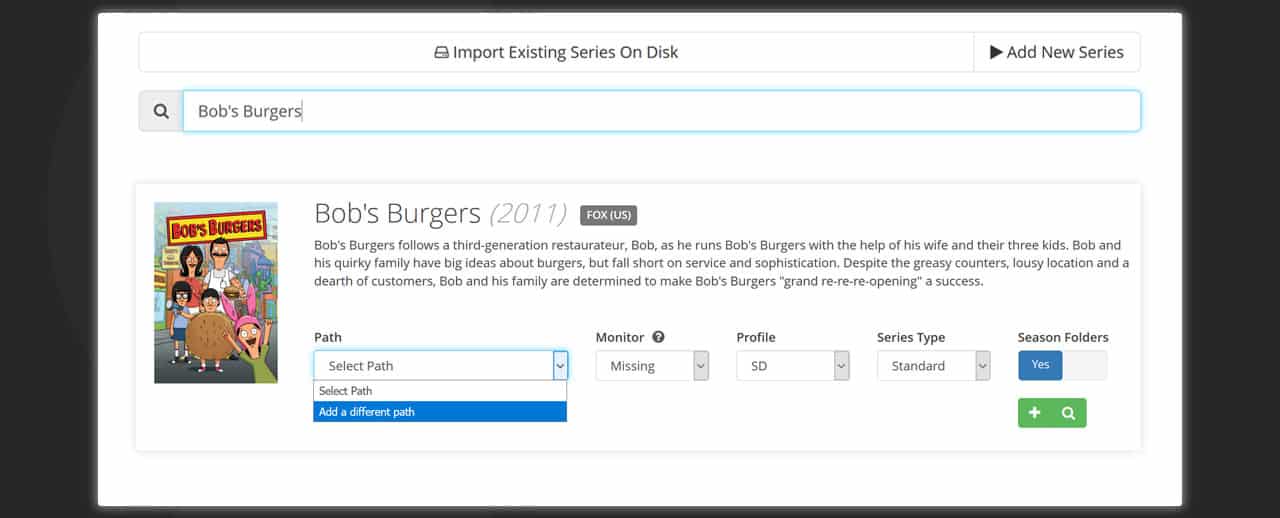
In this example we setup a folder at C:\TV Shows but you can use any folder that you like. If Sonarr was installed as a Docker container via this tutorial, then the TV folder needs to be located at /Media/Library/TV Shows.
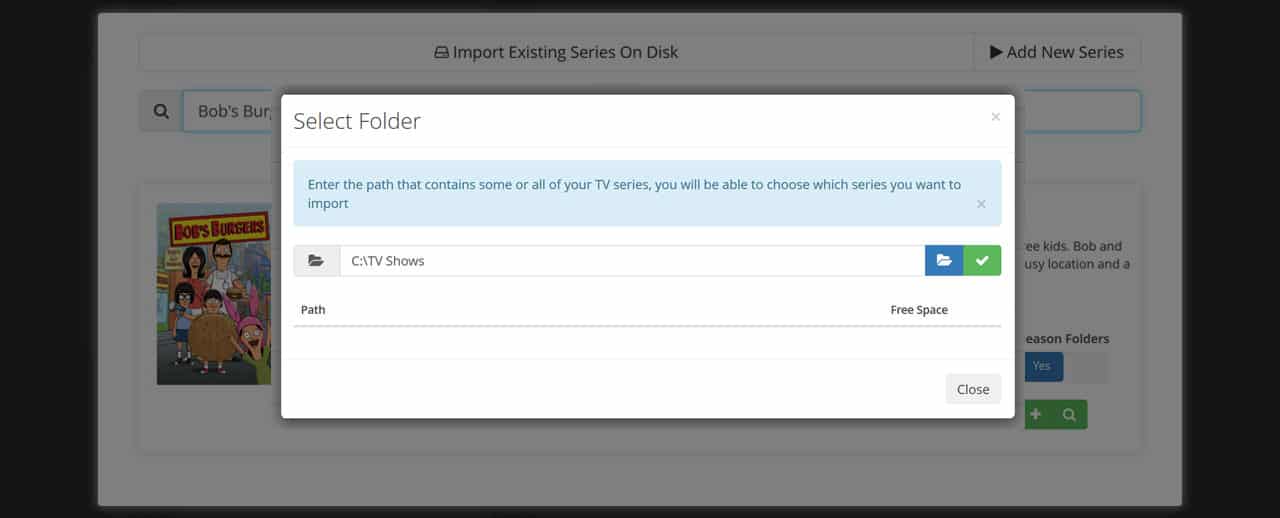
After that click the 
C:\TV Shows\Bob's Burgers\Season 1C:\TV Shows\Bob's Burgers\Season 2C:\TV Shows\Bob's Burgers\Season 3
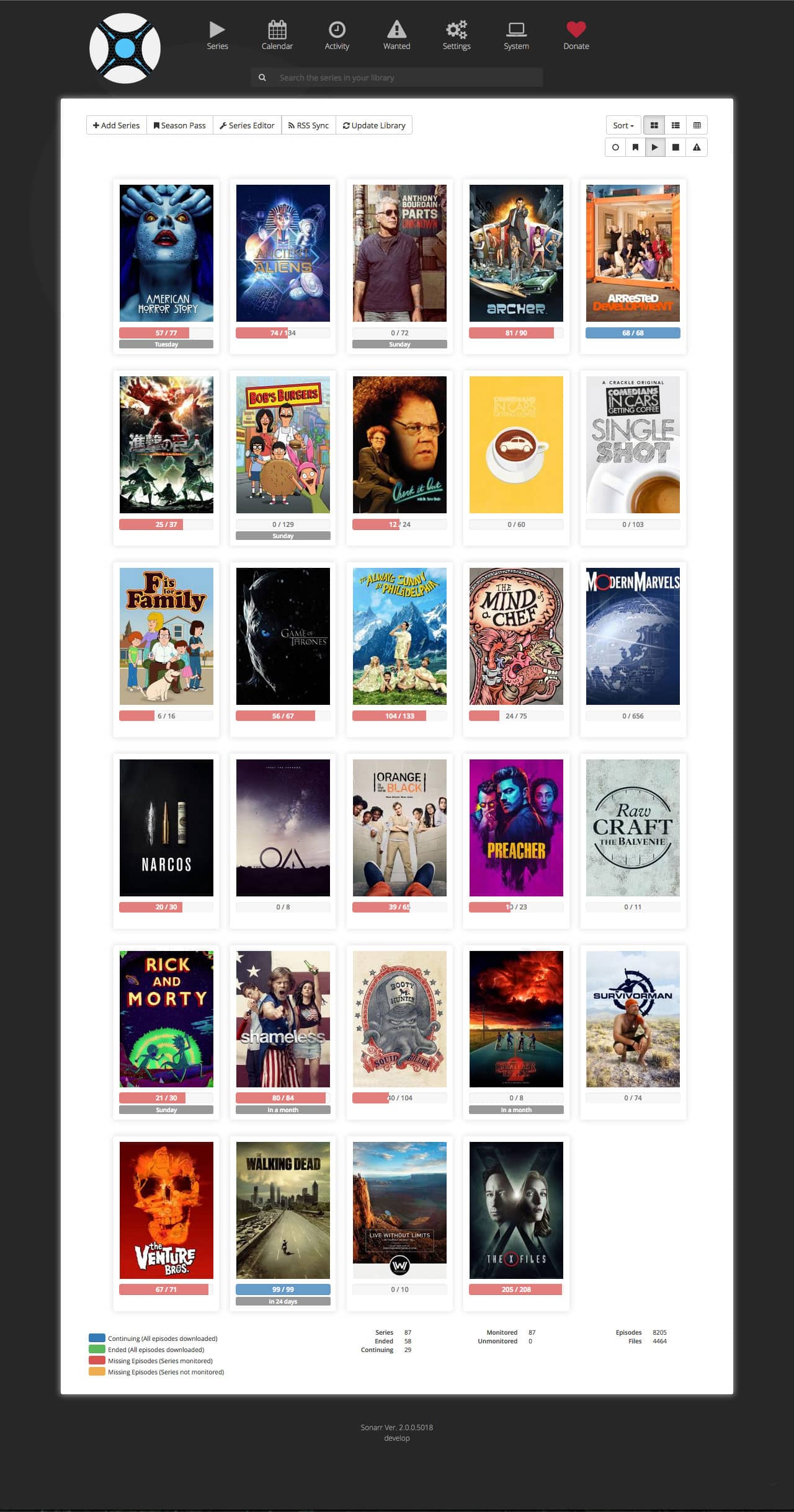
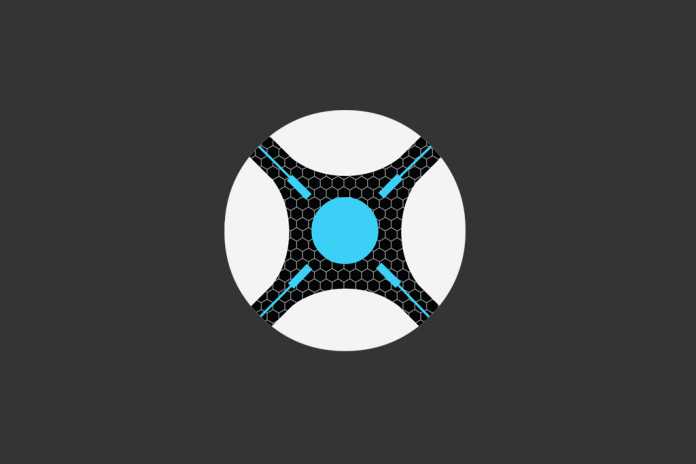



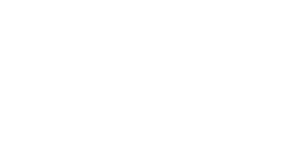

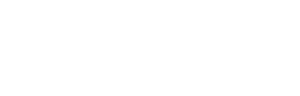

Thank you so much for this tutorial Dustin! I followed step-by-step and signed up with the same services you show in your tutorial to make sure everything should work… I’m able to add series, but I keep getting this error: “No indexers available with Search enabled, Sonarr will not provide any search results”
Any help is greatly appreciated! Thanks!
You need to make sure you have “Enable Search” set to Yes under each indexer you added.
Really great tutorials! Honestly…. super work with this.