SABnzbd is a program available for Windows, OSX, and Linux that is used for downloading newsbins. Newsbins are similar to torrents but are far superior. This program can be used in conjunction with Sonarr and Radarr to automate your bus entertainment system.
Setting up SABnzbd is really simple once you have Docker installed. If you’re on a Synology device, this can be done by going to Package Center > Settings > Package Sources and adding https://packages.synocommunity.com/. Once that resource has been added, search the package center for Docker. Once Docker has been installed, run it and navigate to the registry tab to search for SABnzbd. We prefer LinuxServer’s automatic builds. Once you find the one you would like, select it and click download it.
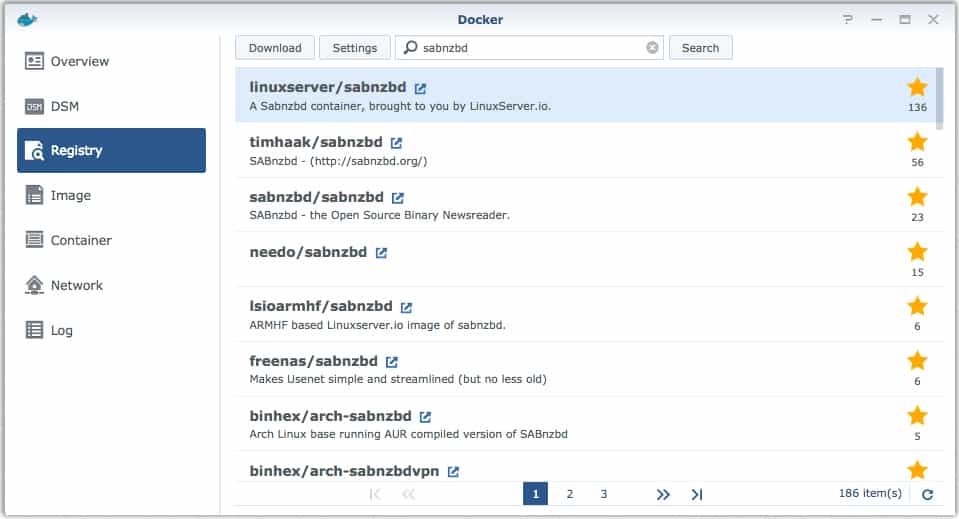
After it’s done downloading, it will move into the Image tab. Launch the container to begin configuring it.
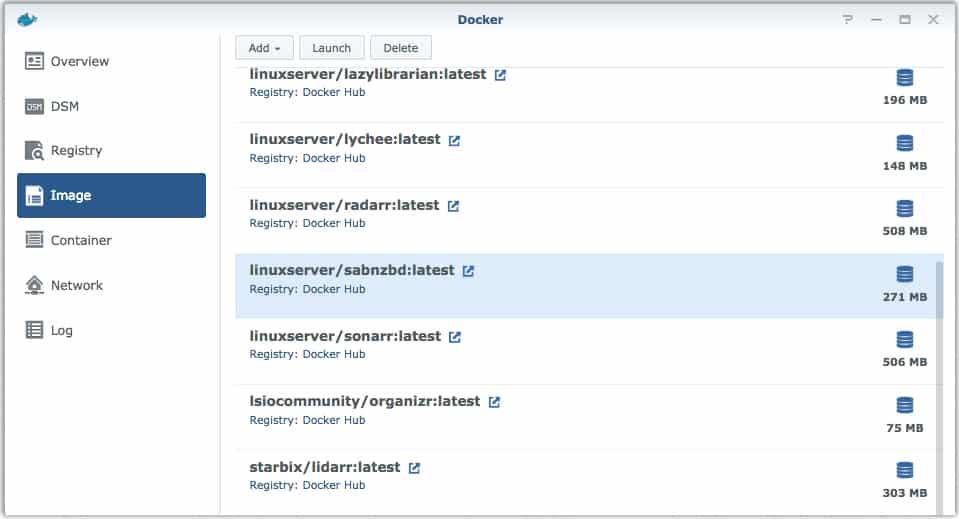
Start out by giving the container a name and then clicking Advanced Settings.
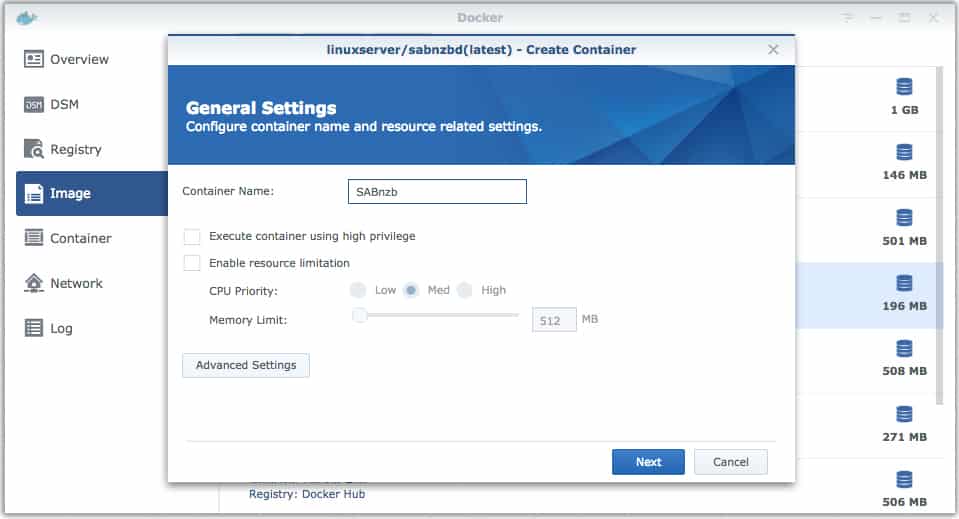
Within the Advanced Settings, enable auto-restart, and create a shortcut on desktop (if that interests you). Use your servers IP address followed by the container’s port number 8080.
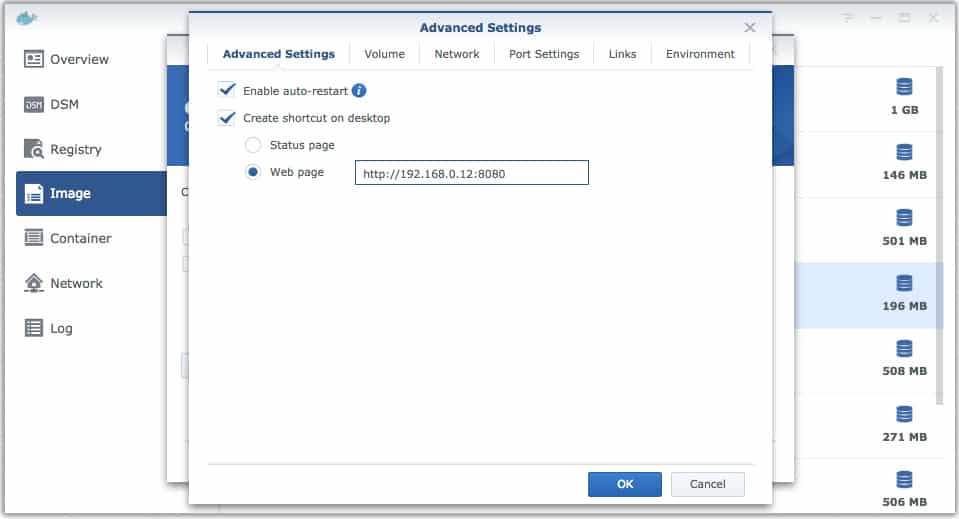
Next setup the volumes. These folders all need to be created prior to setting up the container so that they can be browsed to and mounted. It is important to setup the folders in such a way that the Download folder is a sub folder alongside the Library folder. This is so that the Usenet client can move files instantly after completion. On a Synology, each share is a BTRFS sub-volume and acts as a different file system. Because of this, copy + move does not execute properly across the different file systems.
└── Media (BTRFS sub-volume) ├── Downloads │ └── Usenet │ ├── complete │ │ ├── Books │ │ ├── Movies │ │ ├── Music │ │ └── TV │ └── incomplete │ └── Library ├── Books ├── Movies ├── Music └── TV ShowsThe old method used multiple BTRFS shares, and therefore multiple file systems. (DO NOT use this method)
└── Downloads (BTRFS sub-volume) │ ├── complete │ │ ├── Books │ │ ├── Movies │ │ ├── Music │ │ └── TV │ └── incomplete │ ├── Books (BTRFS sub-volume) ├── Movies (BTRFS sub-volume) ├── Music (BTRFS sub-volume) └── TV Shows (BTRFS sub-volume)Click Add Folder to begin mounting each path, and use /config to mount the folder for SABnzbd’s configuration files. SABnzbd only needs to see it’s own download directory, therefore it makes sense to only need to map /Media/Downloads/Usenet. These are CASE SENSITIVE!
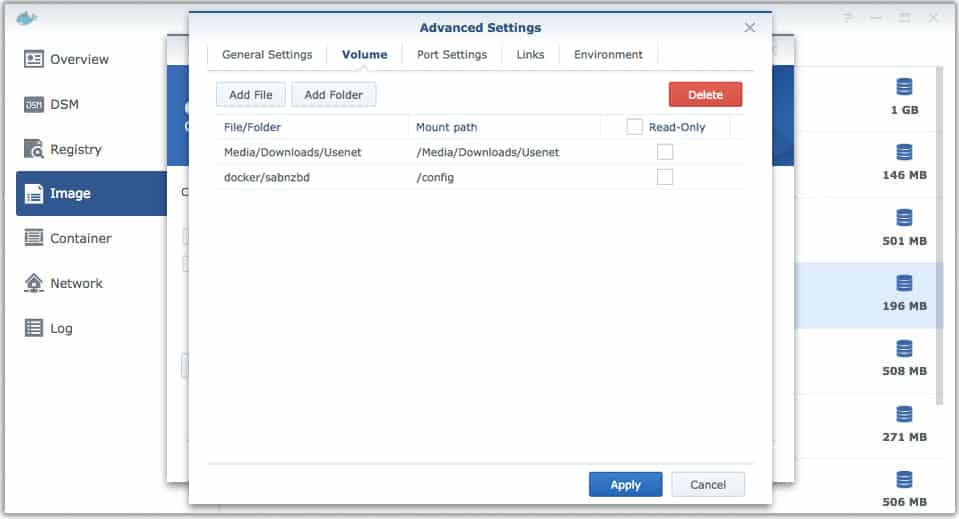
Port settings are used to open the container within a browser. This should be left to the default value since SABnzbd will be looking for these ports. Local Port needs to be changed from Auto to the matching Container Port. If this is not done, your machine may use random ports each time and cause confusion.
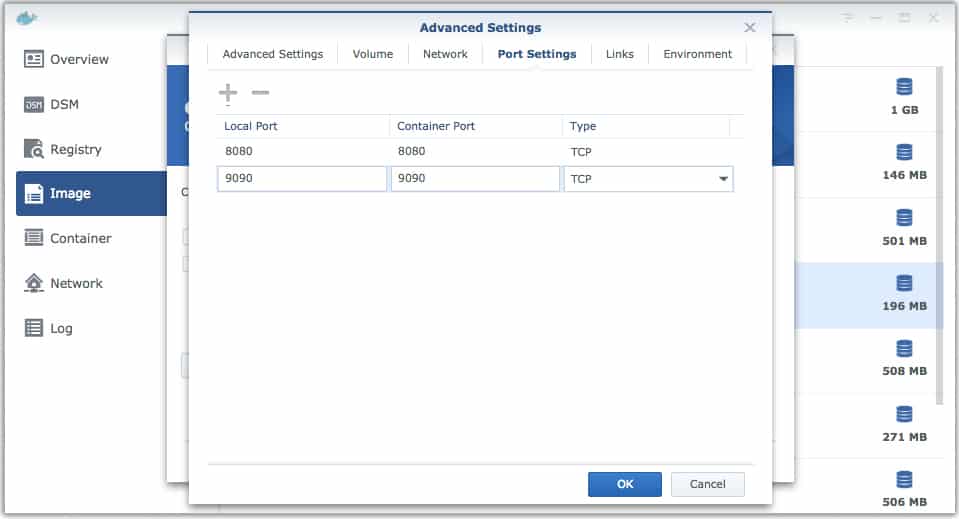
Environment is where variables are set that are needed to allow the container to run. For the container to run properly and to access and modify the directories, it must be given user permissions. It is good practice to create a new user that is used exclusively for running the container. This user needs read/write privileges to the Docker’s /config directory as well as the /Media directory. The purpose of this is so that in the event the container is compromised, the entire NAS will not be accessible. More on this can be found here.
To obtain the Personal User ID (PUID) and Personal Group ID (PGID) of the user that will be running the container, use Putty or an equivalent program to SSH into your NAS.
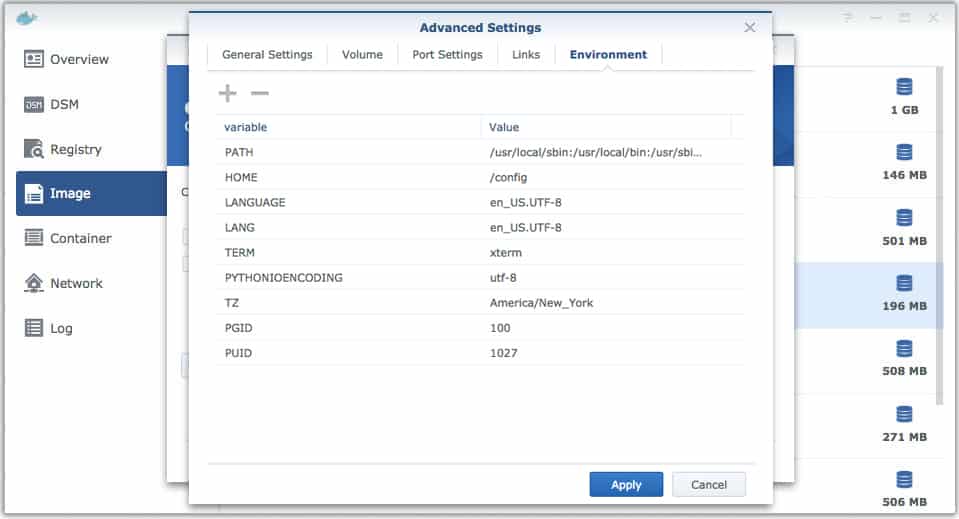
Enter the IP address of your NAS in Putty, select the SSH radio button, and click Open.
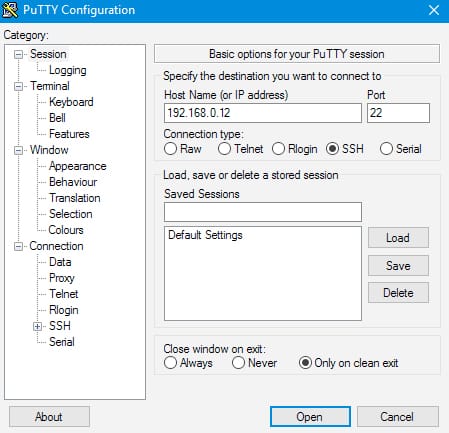
Enter the admin login information for the NAS. You will not be able to see the password as you type it. Once logged in type id <user> to show your UID (aka PUID) and the GID (aka PGID) for the selected user. We setup a user named automation to run the containers. The command for obtaining the UID and GID in this case was id automation.
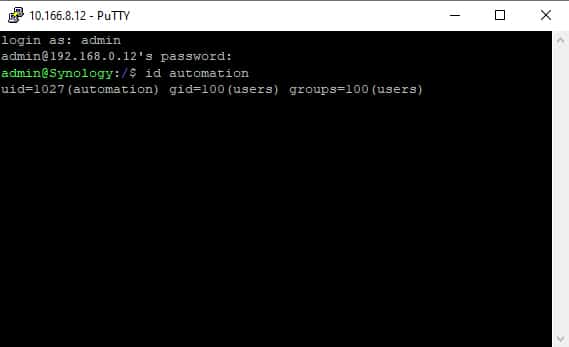
Put the IDs from the SSH session into the Environment tab as shown below. It’s also a good idea to input the local timezone, as many containers need this to run. The timezone codes can be found here.
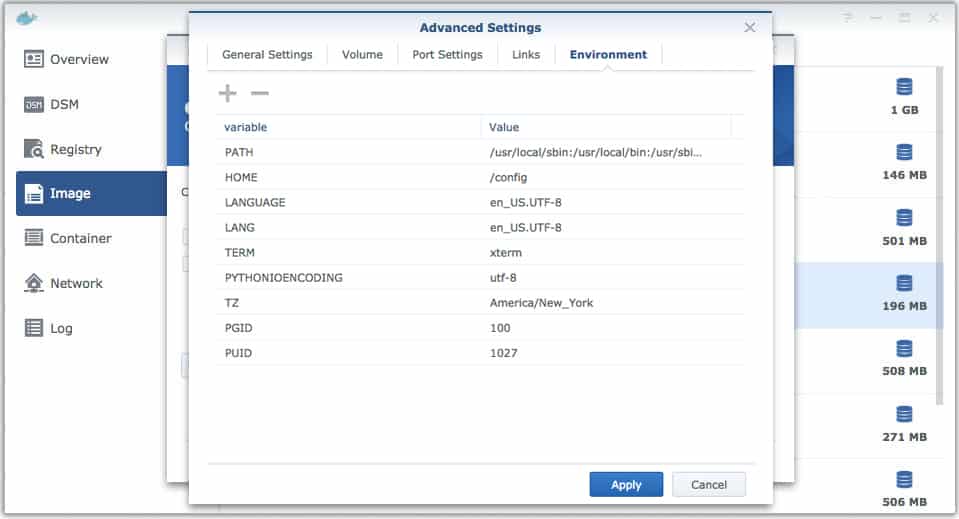
Now that the setup is complete, click ‘ok’ and the container will launch. Read about how to configure SABnzbd here.




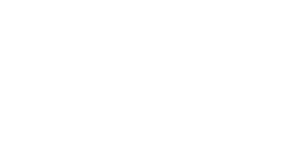

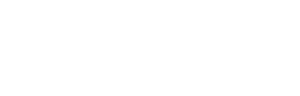

Thank you for these great informative posts. My only question is for the user I would like to use a user with no administrative privileges like my account. Can I make a user up in DSM with access to just he folders in use and then ssh in with that users account and password and get the UID and GID?
Thank you again!
Yes, you can make new users in DSM. In fact, you really shoudln’t run containers as admin for security reasons. You can also set user folder privileges in DSM.
FYI your user must be added to the administrators group to access ssh. But I also added my test user to a multimedia groups and I used that GID 655324 per say where admin is 101
Many thanks for sharing your detailed insights. Your guide is the best on the internet. Please keep making them!
Onyx
Truly appreciate it. As I’m sure you realize, they all took quite a bit of time. Once Redarr is released I will likely write another.
Your Comment: The old method used multiple BTRFS shares, and therefore multiple file systems. (DO NOT use this method)
This is all well and good if everything you have is under one folder; however, my media is split across drives due to space constraints. i.e. all 1080p media is under Volume 1/Media then 4K content is under /USB WD 8TB/Multimedia/UHD Media. So therefore I do need to add multiple Volumes.
What is the issue with doing this?
As stated in the article, “This is so that the Usenet client can move files instantly after completion.” Otherwise the finished file will copy/delete rather than a move/delete.